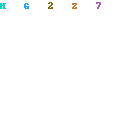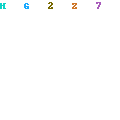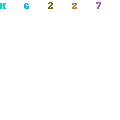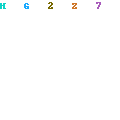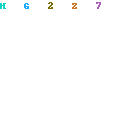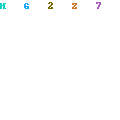Implementasi TCP/IP Di Windows Server 2003
Keuntungan
TCP/IP
Semua sistem
operasi yang modern menawarkan dukungan TCP/IP dan kebanyakan jaringan yang
besar mengandalkan pada TCP/IP untuk sebagian besar lalu lintas jaringannya.
TCP/IP juga merupakan standar protocol untuk Internet. Selain itu, banyak
utiliti konektivitas standar yang tersedia untuk mengakses dan mentransfer data
di antara sistem-sistem yang tidak serupa. Beberapa utiliti standar tersebut,
misalnya File Transfer Protocol (FTP) dan Telnet, disertakan di dalam Windows
Server 2003. Jaringan-jaringan TCP/IP dapat dipadukan secara mudah dengan
Internet. Karena popularitasnya, TCP/IP dikembangkan secara sempurna dan
menawarkan banyak utiliti yang mampu meningkatkan penggunaan, unjuk kerja (performance), dan keamanan.
Jaringan-jaringan yang didasarkan pada protocol transport lainnya, seperti ATM
atau AppleTalk, dapat ber-interface dengan jaringan TCP/IP melalui suatu device
yang dikenal sebagai gateway. Penambahan TCP/IP ke konfigurasi Windows
Server 2003 memberikan sejumlah keuntungan:
- Menawarkan suatu teknologi untuk menghubungkan sistem-sistem yang tidak serupa. TCP/IP termasuk routable dan dapat dihubungkan ke jaringan-jaringan berbeda melalui gateway.
- Memungkinkan untuk melakukan server framework atau client yang termasuk cross-platform, scalable, dan robust. Microsoft TCP/IP menawarkan WinSock interface, yang sangat ideal untuk mengembangkan aplikasi-aplikasi client/server yang dapat beroperasi pada WinSock-compliant stack dari vendor-vendor lain.
- Memberikan suatu metode untuk memperoleh akses ke Internet. Dengan berhubungan ke Internet, sebuah VPN (virtual private network) atau extranet dapat ditentukan, yang bisa menghasilkan akses jarak jauh yang tidak mahal.
- Selain itu, client-client Macintosh sekarang dapat memakai protocol TCP/IP untuk mengakses bersama-sama pada sebuah server Windows Server 2003 yang sedang mengoperasikan File Services for Macintosh (AFP [AppleShare File Server] pada IP), yang mengakibatkannya lebih mudah menuju jaringan dengan komputer-komputer Macintosh.
TCP/IP Communication
Protocol
Fasilitas Windows 2003 yang signifikan adalah kemampuan
untuk berhubungan ke Internet dan sistem-sistem yang tidak serupa. Windows 2003
menyediakan *** fasilitas-fasilitas keamanan tingkat tinggi yang dapat
diimplementasikan ketika berhubungan ke suatu sistem pada sebuah jaringan.
Untuk mendukung semua fasilitas tersebut, Windows 2003 TCP/IP memiliki
kapabilitas yang baru dan canggih. Kapabilitas yang dimaksud adalah:
- IP Security. IP Security (IPSec) adalah suatu teknologi yang dipakai untuk meng-encrypt lalu lintas jaringan TCP/IP. IPSec memungkinkan transfer data yang aman di antara client-client yang jauh dan server perusahaan secara pribadi melalui virtual private network (VPN).
- Point-to-Point Tunneling Protocol. Point-to-Point Tunneling Protocol (PPTP) menyajikan fungsionalitas VPN yang mirip dengan apa yang disediakan IPSec. PPTP juga mendukung banyak protocol jaringan seperti IP, Internetwork Packet Exchange (IPX), dan NetBIOS Enhanced User Interface (NetBEUI).
- Layer Two Tunneling Protocol. Layer Two Tunneling Protocol (L2TP) merupakan suatu kombinasi PPTP dan Layer Two Forwarding (L2F). L2F adalah suatu protocol transmisi yang memungkinkan server akses dial-up membingkai lalu lintas dial-up di dalam Point to Point Protocol (PPP) dan mentransmisikannya pada hubungan WAN ke server L2F (router).
Akhirnya, Microsoft terus-menerus mendukung protocol dan
sistem peninggalan untuk memelihara investasi para pelanggan di masa lampau dan
memperkecil beban biaya, tekanan, dan resiko dalam mengelola lingkungan yang
heterogen. Karena alasan inilah Windows 2003 mendukung:
- AppleTalk
- Internetwork Packet Exchanged/Sequenced Packet Exchange (IPX/SPX).
- NetBEUI
Protocol tersebut membantu dalam pemeliharaan
lingkungan-lingkungan yang heterogen dan memudahkan migrasi ke suatu platform
protocol transportasi TCP/IP yang berbasis Windows 2003 yang lebih fleksibel
dan lebih kaya.
Peningkatan Tumpukan
(Stack) TCP/IP
Windows 2003 menyediakan sejumlah peningkatan stack TCP/IP,
yang meliputi:
- Dukungan jendela besar yang meningkatkan unjuk kerja ketika banyak paket sedang melakukan transit dalam jangka waktu yang lama.
- Pengakuan selektif yang memungkinkan suatu sistem melakukan pemulihan dari kemacetan secara cepat. Pengirim perlu mentransmisikan ulang hanya paket-paket yang tidak diterima.
- Kemampuan yang lebih baik untuk memperkirakan waktu perjalanan bolak-balik.
- Kemampuan untuk memprioritaskan lalu lintas yang lebih baik dalam menuntut aplikasi.
Utiliti-utiliti
TCP/IP
Utiliti-utiliti di dalam Windows 2003 mencakup:
- Utiliti transfer data. Windows 2003 menyediakan dukungan untuk beberapa protocol transfer data berbasis IP yang berbeda. Utiliti ini meliputi File Transfer Protocol (FTP), HyperText Transfer Protocol (HTTP), dan Common Internet File System (CIFS).
- Telnet. UNIX host secara tradisional sudah dikelola dengan memakai Telnet – sebuah interface teks yang mirip dengan command prompt yang dapat diakses pada suatu jaringan IP. Windows 2003 menyediakan baik server maupun client Telnet.
- Utiliti pencetakan. Windows 2003 dapat mencetak secara langsung ke printer-printer berbasis IP. Selain itu, dua utiliti TCP/IP memberikan kemampuan untuk mencetak dan memperoleh status cetak pada suatu printer TCP/IP. Line Printer Remote (LPR) mencetak sebuah file ke host yang sedang mengoperasikan layanan Line Printing Daemon (LPD). Line Printer Queue (LPQ) memperoleh status urutan cetak pada host yang sedang mengoperasikan layanan LPD.
- Utiliti diagnostik. Windows 2003 menghadirkan beberapa utiliti untuk mendiagnosa problem-problem yang berkaitan dengan TCP/IP yang meliputi PING, Ipconfig, Nslookup, dan Tracert